728x90
반응형
객체 스냅 - OSNAP
객체 스냅은 펑션키 기능 알아보기 포스팅에서 짧게 다룬 적이 있었으나 객체를 그리거나 이동, 복사, 회전 등 대부분의 기본 명령들에서 객체의 한 점을 기준으로 하기 때문에 객체 스냅의 활용법에 대해 좀 더 자세하게 알아보도록 하겠습니다.
4. AUTO CAD 펑션키 F1~F12키 기능 알아보기 - 생각하는 캐드 쟁이 (tistory.com)
F3킬로 객체 스냅을 켜고 명령어 입력 후 객체를 선택하면 각종 스냅 모드를 확인할 수 있습니다.

객체 스냅 모드를 체크해놓으면 객체 선택 시 체크된 모드가 자동으로 선택됩니다.

객체를 이동할때는 기준점을 잡고 이동해야 이동하고자 하는 정확한 위치로 이동시킬 수 있습니다.
객체 스냅 - Shift + 마우스 우클릭
자동으로 잡히는 OSNAP 말고 별도로 원하는 기준점을 선택할 수도 있습니다. 자주 사용하는 기능중 하나입니다.

MOVE 명령어를 활용한 객체 이동입니다. Shift + 마우스 우클릭시 각 기준점을 설정할 수 있는 창이 나오는데 여기서 마우스로 클릭하거나 ()안에 있는 단축키를 사용해도 기준점을 잡을 수 있습니다.

각 기준점에 대한 기능은 직접 실행해보면서 객체의 어떤 부분에 기준점이 잡히는지 확인해보시기 바랍니다.
728x90
반응형
'AUTO CAD > AUTO CAD 2D 시작하기' 카테고리의 다른 글
| 13. AUTO CAD 복사(COPY) 알아보기 (0) | 2022.08.13 |
|---|---|
| 12. AUTO CAD 회전(ROTATE), 이동(MOVE) 알아보기 (0) | 2022.08.12 |
| 10. AUTO CAD 명령어 입력, 이전 객체 선택에 대하여 (0) | 2022.08.10 |
| 9. AUTO CAD 호, 원, 타원, 스플라인 그리기 (0) | 2022.08.09 |
| 8. AUTO CAD 사각형(RECTANG) 그리기 (0) | 2022.08.08 |



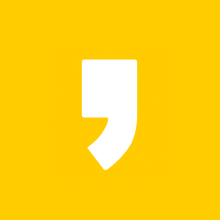




최근댓글