AUTO CAD를 처음 설치하고 가장 먼저 해야 할 일은 사용자의 환경에 따라 초기 세팅을 구성하는 것입니다.
여기서는 기본적인 명령어와 사용 방법에 대해 배우기 전 본인에게 가장 알맞은 환경으로 세팅하여
더 효율적으로 작업할 수 있는 방법에 대해 알아보겠습니다.
AUTO CAD 실행하기
AUTO CAD 설치 후 실행하게 되면 처음 만나는 화면입니다.
이 상태는 아직 도면을 열기 전 화면으로 새로운 도면을 시작하거나 기존 도면을 불러올 수 있습니다.
새로운 도면 시작
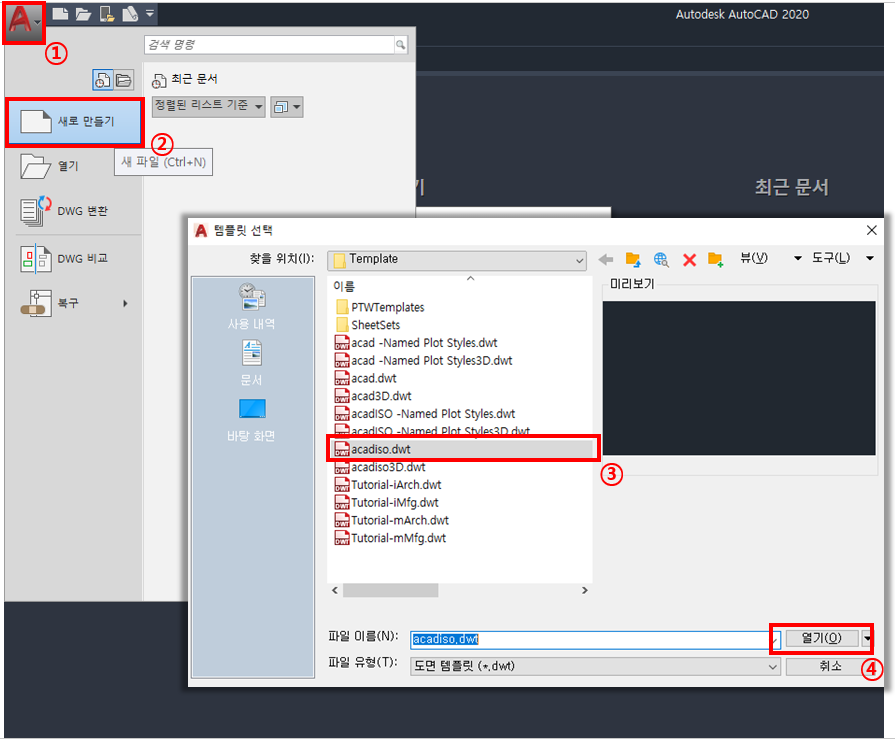
왼쪽 상단에 A 아이콘 클릭 -> 새로 만들기 -> 템플릿 선택 창에서 acadiso.dwt 선택 후 열기
새로운 도면을 만들 때는 다양한 규격과 설정을 세팅할 수 있지만 매번 도면 실행 시 세팅을 하기는
번거롭기 때문에 기본적으로 설정된 템플릿 파일을 불러와서 사용합니다.
기본적으로 불러오는 acadiso.dwt의 경우 국내에서 사용하는 도면 단위인 미터법을
사용한 도면으로 실행됩니다.
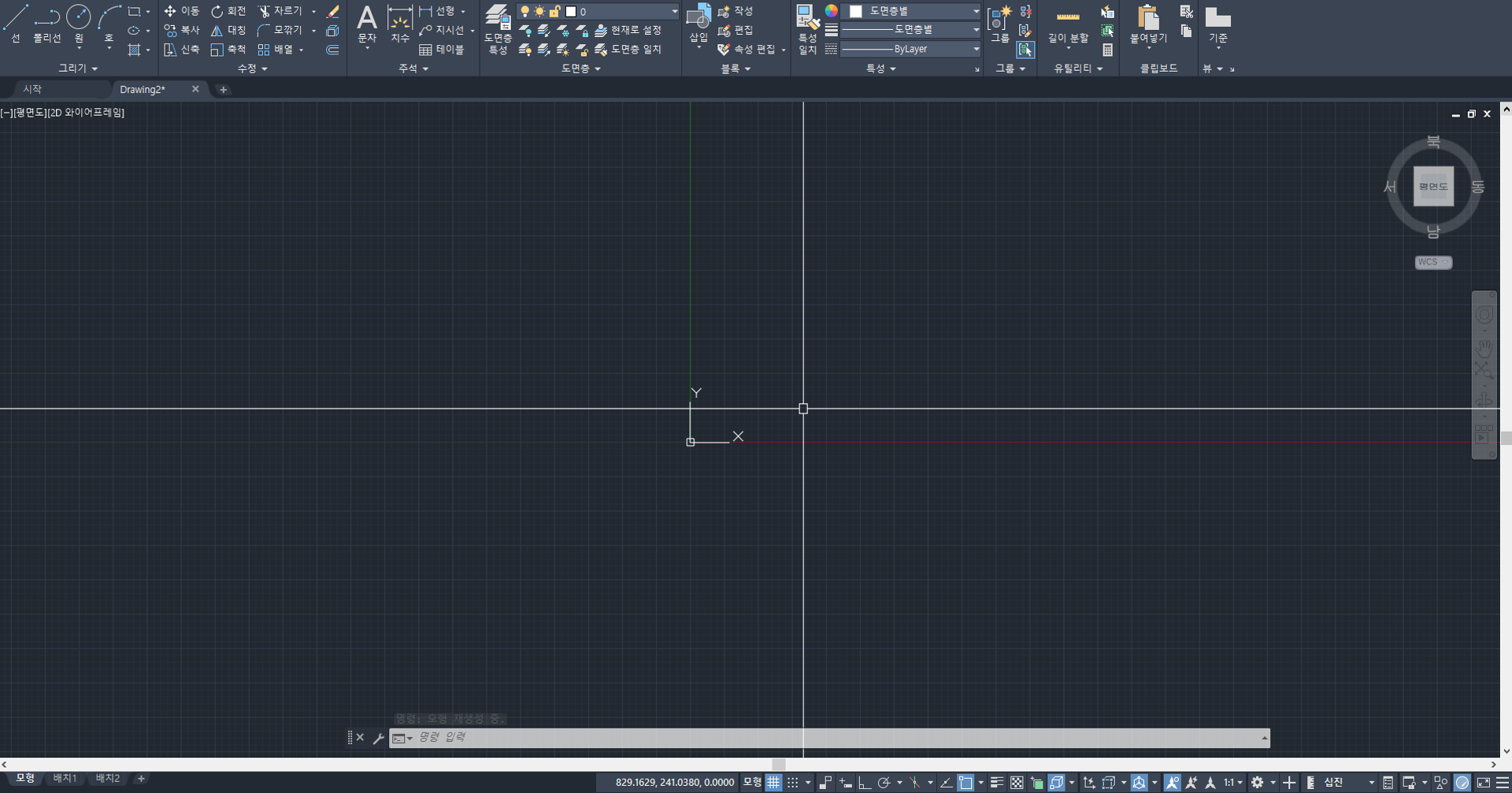
환경 세팅 및 옵션 설정
이제 명령 창에 op or options을 사용해주면 기본 옵션을 설정할 수 있는 창이 실행됩니다.
(명령어들은 기본적으로 명령어 전체를 써서 실행할 수도 있지만 단축 명령어들이 존재한다.
축약 명령어를 통해 더 빠르게 명령어를 실행시킬 수 있다. ex. options -> op, erase -> e)
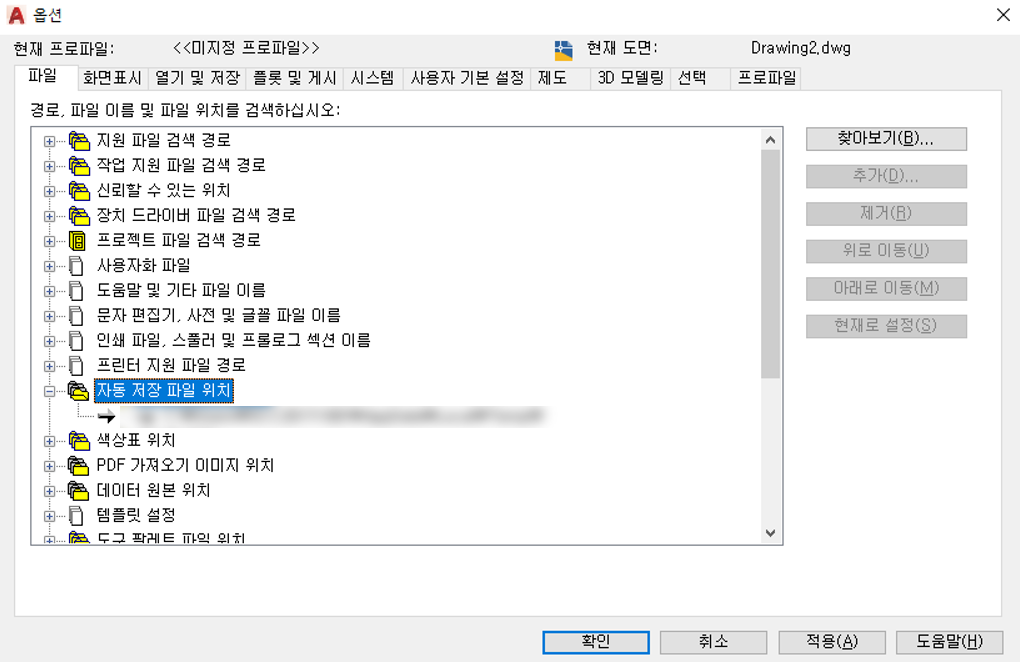
파일 탭에서는 자동 저장 파일 위치를 확인하고 가는 것이 좋습니다.
AUTO CAD는 따로 저장해주지 않아도 일정 시간에 한 번 작업 중인 도면을 자동 저장합니다.
해당 위치는 자동 저장되는 도면 파일의 위치를 나타내며 이 저장 경로를 확인해 두거나 접근하기
쉬운 경로로 변경도 가능합니다.
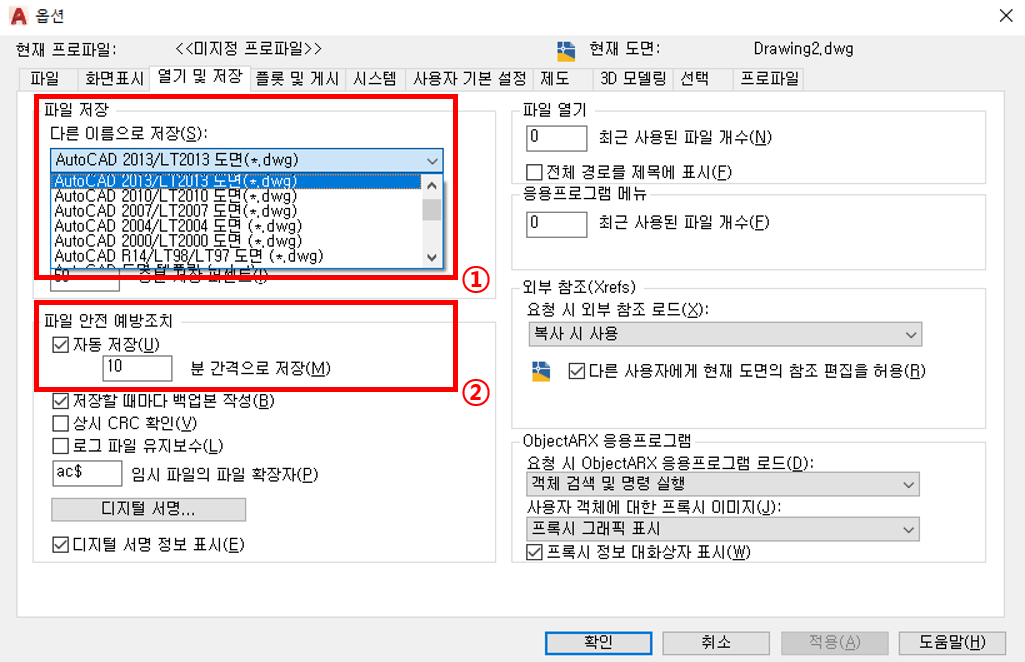
① - 파일 저장 항목에서는 도면을 저장했을 때 저장되는 버전을 설정할 수 있습니다.
보통 2013 버전으로 세팅되어 있으며 AUTO CAD 상위 버전에서 하위 버전은 도면 실행이 가능하지만
그 반대는 도면이 열리지 않습니다. 높은 버전으로 저장되어 있다면 2013 버전 정도로 수정하면 됩니다.
② - 파일 탭의 자동 저장 파일 위치와 연결되는 옵션으로 저장되는 간격을 분 단위로 설정할 수 있습니다.
기본 세팅은 30분이며 분 단위로 저장되는 간격을 설정할 수 있습니다.
자동 저장 간격을 너무 짧게 설정하면 저장되는 동안 도면이 멈추기 때문에 도면 작업에 방해가 될 수 있고,
너무 길게 설정하면 도면이 저장되지 않고 예상치 못하게 종료되었을 때 많은 양의 작업분이
사라질 수 있습니다. 따라서 사용하는 컴퓨터의 사양과 사용자의 스타일에 따라 설정해 주는 것이 좋습니다.

그래픽 성능의 하드웨어 가속이 끄기로 되어있는 경우 일부도 도면에서 프로그램 성능이 저하되거나
도면 작업 시 버벅거림이 발생할 수 있습니다. 켜기로 세팅해두시면 됩니다.
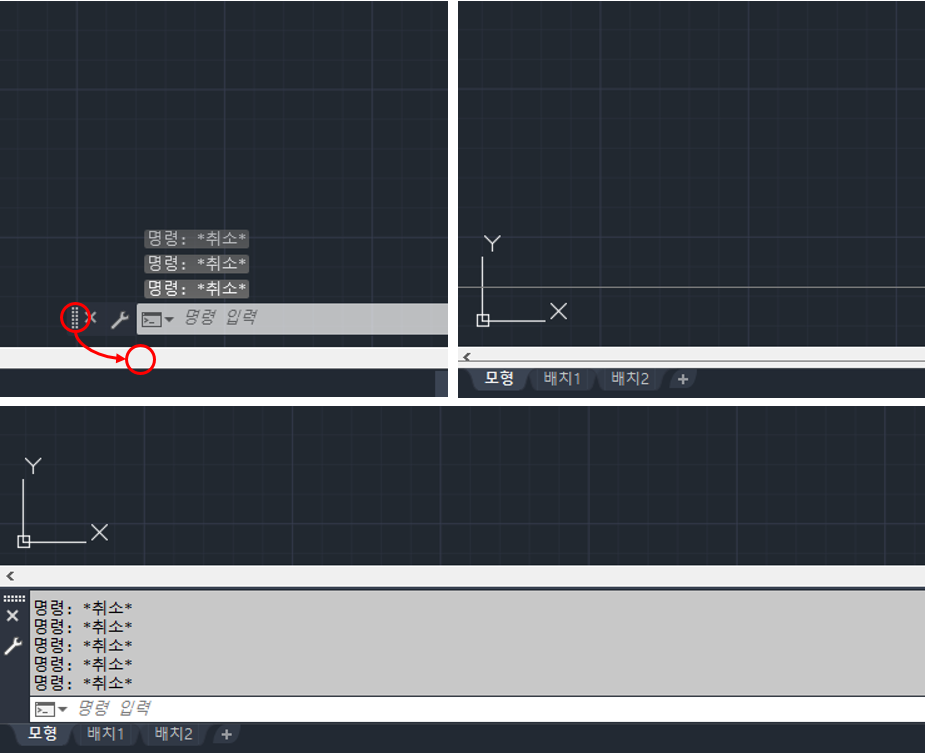
기본 명령 창의 경우 3줄까지만 표시되고 도면 작업구간과 겹쳐있어 명령 창의 확인이나 도면 내용을 확인하기 어렵습니다. 이럴 때는 빨간 동그라미 부분을 잡고 아래쪽으로 끌어주면 명령 창이 아래쪽에 별도 창으로 활성화됩니다. 이런 형태로 설정하게 되면 명령 창과 도면 작업구간의 분리되어 도면 작업이 쉽고 기존 실행했던 명령어들의 이력도 확인하기 쉽습니다.
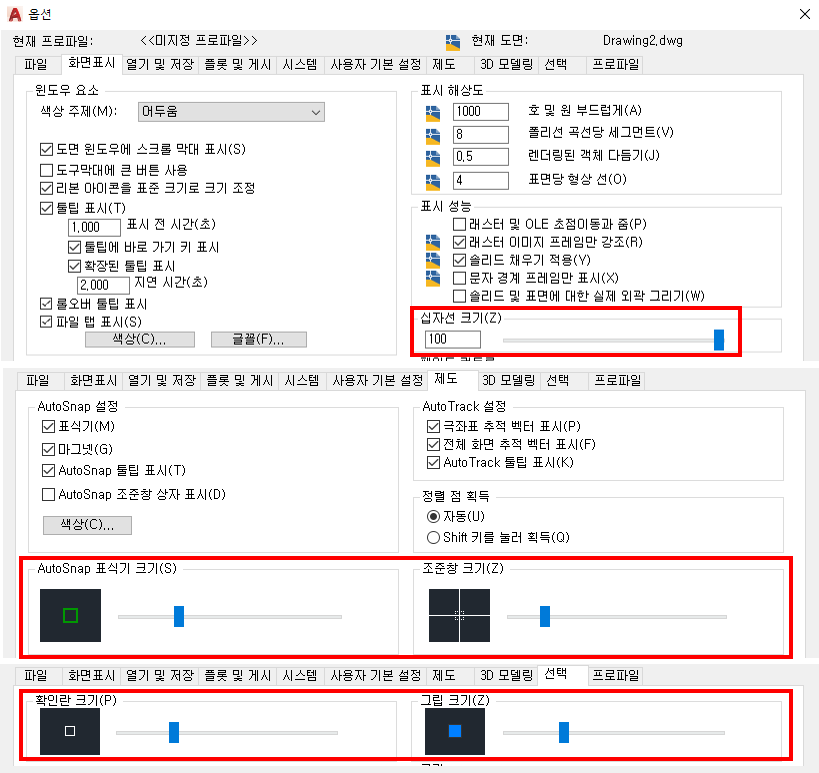
이 밖에 화면 표시 탭의 십자선 크기-100, 제도 탭의 표식기, 조준창 크기, 선택 탭의 확인란, 그립 크기 등은 사용자의 취향에 따라 프로그램을 사용해 보면서 수정하면 됩니다.
여기까지 진행했다면 대략적인 기본 옵션 설정은 끝났습니다. 이제 기본적인 명령어를 알아가면서 명령어들의 기능을 알아보고 실습해보도록 하겠습니다.
'AUTO CAD > AUTO CAD 2D 시작하기' 카테고리의 다른 글
| 6. AUTO CAD 마우스 기능 이해하기 (0) | 2022.08.06 |
|---|---|
| 5. AUTO CAD 펑션키 F1~F12키 변경하기 (0) | 2022.08.05 |
| 4. AUTO CAD 펑션키 F1~F12키 기능 알아보기 (0) | 2022.08.04 |
| 3. AUTO CAD 명령어 변경 하기 (0) | 2022.08.03 |
| 2. AUTO CAD 기본 명령어 (0) | 2022.08.02 |
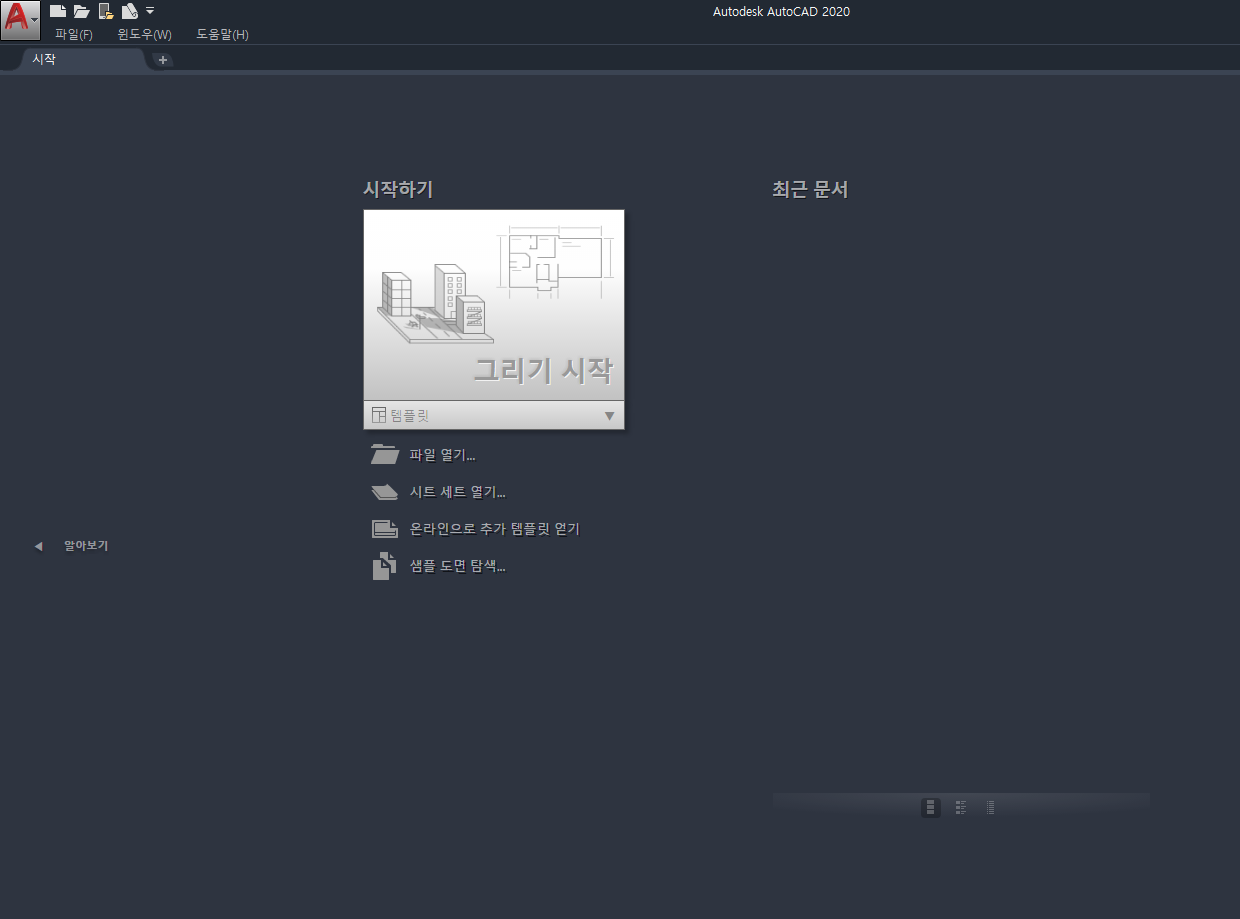



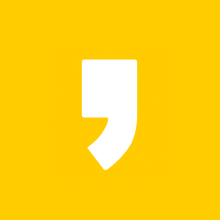




최근댓글