AUTO CAD는 기본적으로 명령어를 통해 많은 기능을 실행하지만 CAD에서 기능하는 마우스의 조작법에 대해서도 알고 있어야 효율적으로 작업을 진행할 수 있습니다. 이번에는 마우스의 조작법 및 기능에 대해 알아보겠습니다.
마우스 조작법 - 좌클릭
마우스 좌클릭으로는 각각 클릭과 드래그가 가능하며 클릭으로 도면상에 있는 객체들을 선택할 수 있습니다.

객체를 좌클릭 시 객체가 선택됩니다.
마우스 드래그
마우스를 드래그해서도 객체를 선택할 수 있으며 두 가지 방법이 가능한데 왼쪽에서 오른쪽으로 드래그하는 방법과 오른쪽에서 왼쪽으로 드래그하는 방법이 있습니다. 글로는 큰 차이가 없을 것 같지만 실제 사용해보면 두 방식은 완전히 다른 방식으로 객체를 선택합니다.

왼쪽에서 오른쪽으로 드래그 시 파란색 범위의 박스로 드래그 범위가 표시되는데 이 파란색 범위로 객체를 선택할 때는 객체가 파란색 범위에 모두 들어와야 객체가 선택되며 객체의 일부가 범위에 포함되지 않으면 객체는 선택되지 않습니다.

오른쪽에서 왼쪽으로 드래그 시 초록색 범위의 박스로 드래그 범위가 표시되는데 이 초록색 범위는 객체를 선택할 때 객체가 일부가 조금이라도 포함되면 객체가 선택됩니다.
두 드래그 방식은 도면에서 선택하고자 하는 객체의 형태에 따라 유동적으로 선택하면 되며 두 방식 모두 자주 사용되는 방식이므로 꼭 확인하고 넘어가시기 바랍니다.
객체 선택 취소
드래그 혹은 각각 클릭으로 객체들을 선택 시 불필요한 객체들을 선택 취소하고 싶은 경우 Shift 누른 상태에서 드래그하거나 클릭하면 선택된 객체가 취소됩니다.

마우스 조작법 - 우클릭
마우스 우클릭은 여러 보조 메뉴들을 활성화할 수 있습니다.

아무 객체 없이 우클릭 시에는 기본 보조메뉴들이 활성화되고 객체 선택 후 우클릭 시에는 객체에 관련 보조메뉴들이 추가로 활성화됩니다. 우클릭은 자주 사용하지 않지만 이런 옵션에 있다는 것만 확인하고 가셔도 상관없습니다.
마우스 휠 UP/DOWN 및 클릭

평소 마우스 휠 UP/DOWN 정도를 많이 사용하지만 캐드에서는 휠 클릭 버튼을 자주 사용하게 됩니다. AUTO CAD에서의 마우스 휠 UP은 화면 확대, 마우스 휠 DOWN은 화면 축소, 마우스 휠 클릭은 화면을 고정하고 움직일 수 있는 기능입니다.
마우스 휠 더블클릭 및 ZOOM 명령어

마우스 휠을 더블클릭하면 현재 도면상에 있는 모든 객체가 보이도록 확대됩니다. 같은 기능의 명령어로는 ZOOM - A를 선택하면 똑같이 확대됩니다. 객체가 너무 축소된 상태로 저장되어있으면 객체를 확인 못하는 경우가 생기기 때문에 이럴 때 사용해주면 객체를 바로 확인할 수 있습니다.
'AUTO CAD > AUTO CAD 2D 시작하기' 카테고리의 다른 글
| 8. AUTO CAD 사각형(RECTANG) 그리기 (0) | 2022.08.08 |
|---|---|
| 7. AUTO CAD LINE, PLINE 그리기 (0) | 2022.08.07 |
| 5. AUTO CAD 펑션키 F1~F12키 변경하기 (0) | 2022.08.05 |
| 4. AUTO CAD 펑션키 F1~F12키 기능 알아보기 (0) | 2022.08.04 |
| 3. AUTO CAD 명령어 변경 하기 (0) | 2022.08.03 |



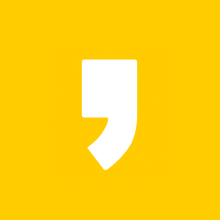




최근댓글